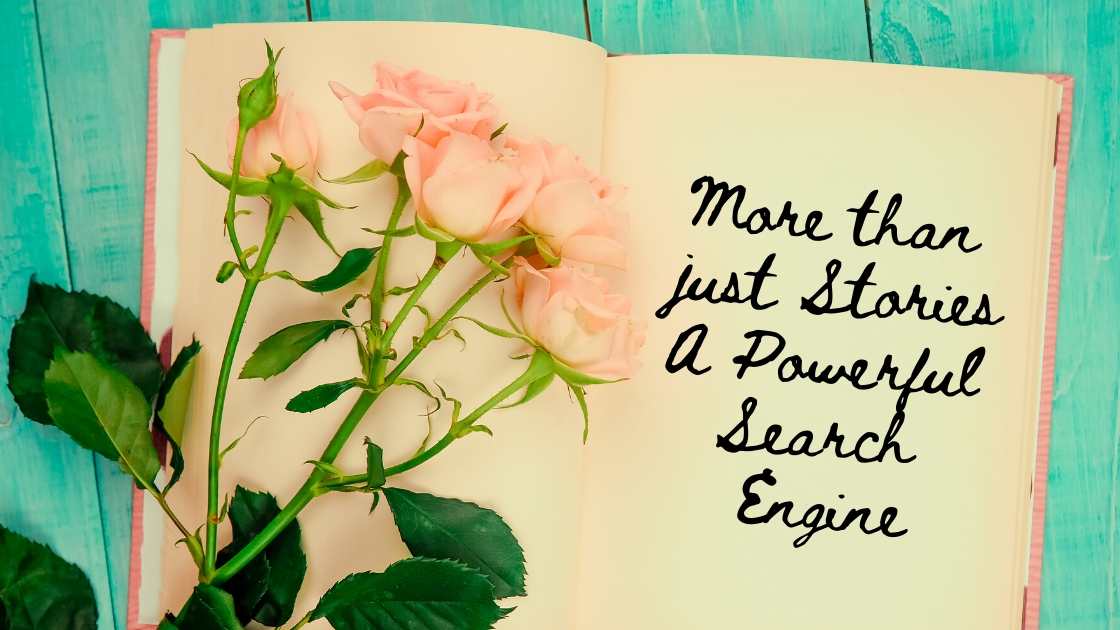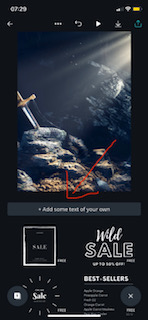Make a poster
Follow the tutorial
Good morning! During the Covid 19 pandemic many school librarians have been working from home. It has made us utilise our creative and digital skills to adapt our working day.
I have been working on reading lists. I have created a traditional google document, curated a wakelet and created a poster for each list.
Todays post contains a tutorial explaining how I created a poster using the Canva App on my I-phone. It is for our Year 7 English topic “Search for a Hero”.
Step One: Open the App Select the type of design you want to create from the section that says "Create a Design" I have chosen to create a poster it takes me to this screen which is the canvas on which I will build my design. Tap to edit the background.
Step 2: Add your background image. I want to create a poster the theme is legends and mythology. When I tap on the screen it gives me the option to add a colour background. I wand to select an image so I click on the image tab.
Step 3: Type in the search box a word that most represents the image you want. I use the pro version of Canva but there are lots of free images to use. I searched for Sword in the Stone.
Step 4: Add text to your poster. Click on the + sign in the right hand corner of your screen. This is how you add all content to your poster (images, photos, etc).
Step 5: Click on the T button, the first button, on the left hand side of the screen.
Step 6: Click on "+Add some text of your own"
Step 7: Enter your text you can then edit the font. I used the text "Year 7" and repeated the steps 6 and 7 with the text "Search for a Hero" Move the text to a position you want on the screen.
Step 8: To add an image click on the + in the bottom right hand corner and click on the image icon which is the second button in from the right.
Step 9: Select your image from your Camera Roll. I chose "Shadow of a Minotaur by Alan Gibbons" It will appear on the canvas on top of the design. To resize use the toggle in the bottom left hand corner of the image you have added. I repeated Step 8 and 9 a further 6 times.
Step 10: You are ready to download the image to your phone. You click the download button which is the second icon in from the top left hand corner of your screen. Watch the magic and you are ready to post to your social media and print out for your school library.
I look forward to seeing what you create leave me a link in the comments so I can visit you and comment.
Take Care and have fun creating it is very addictive,
Pascale (a powerful search engine)